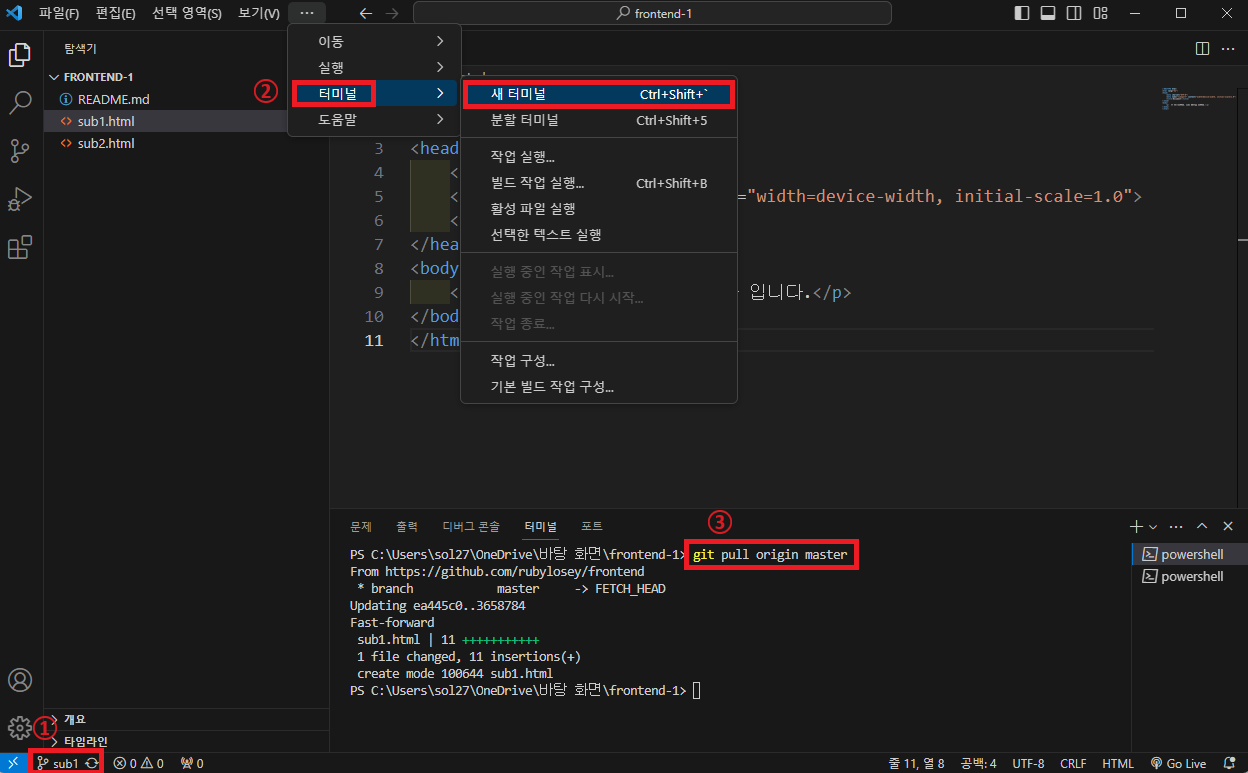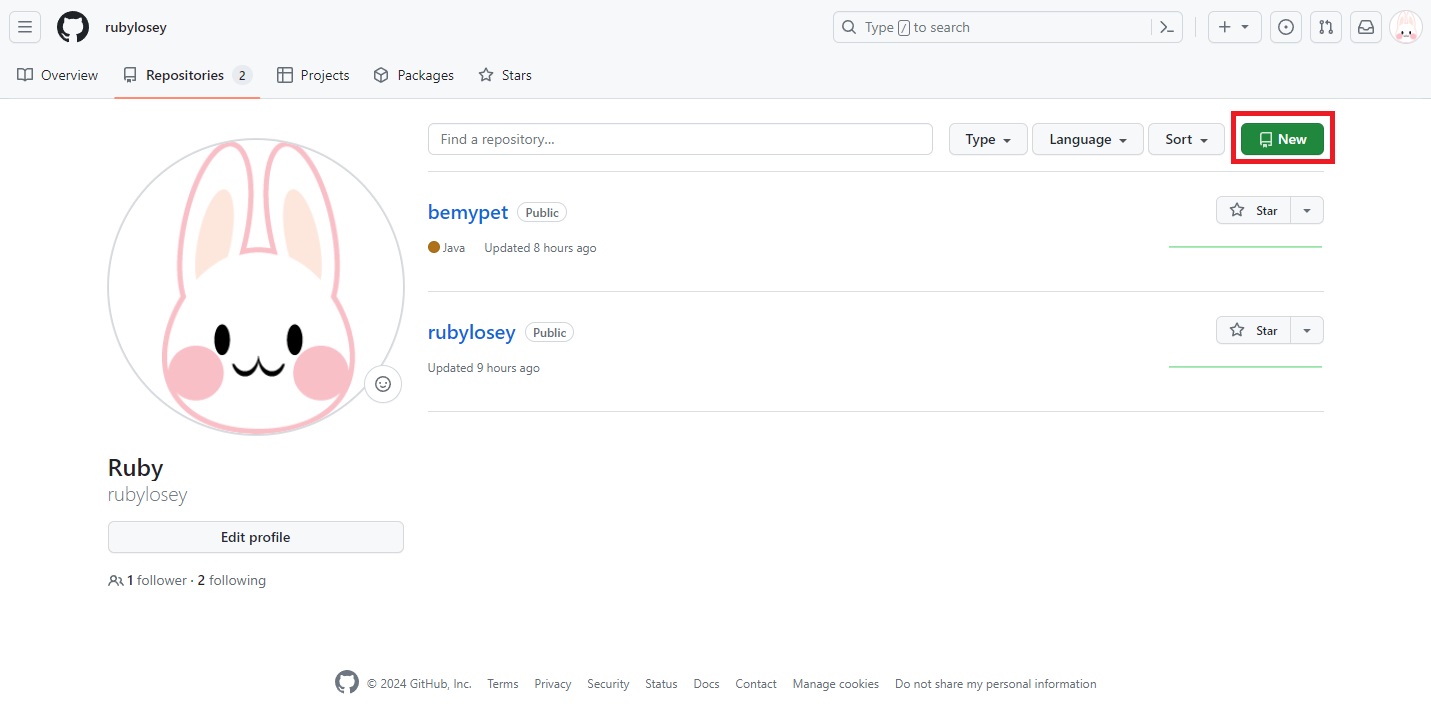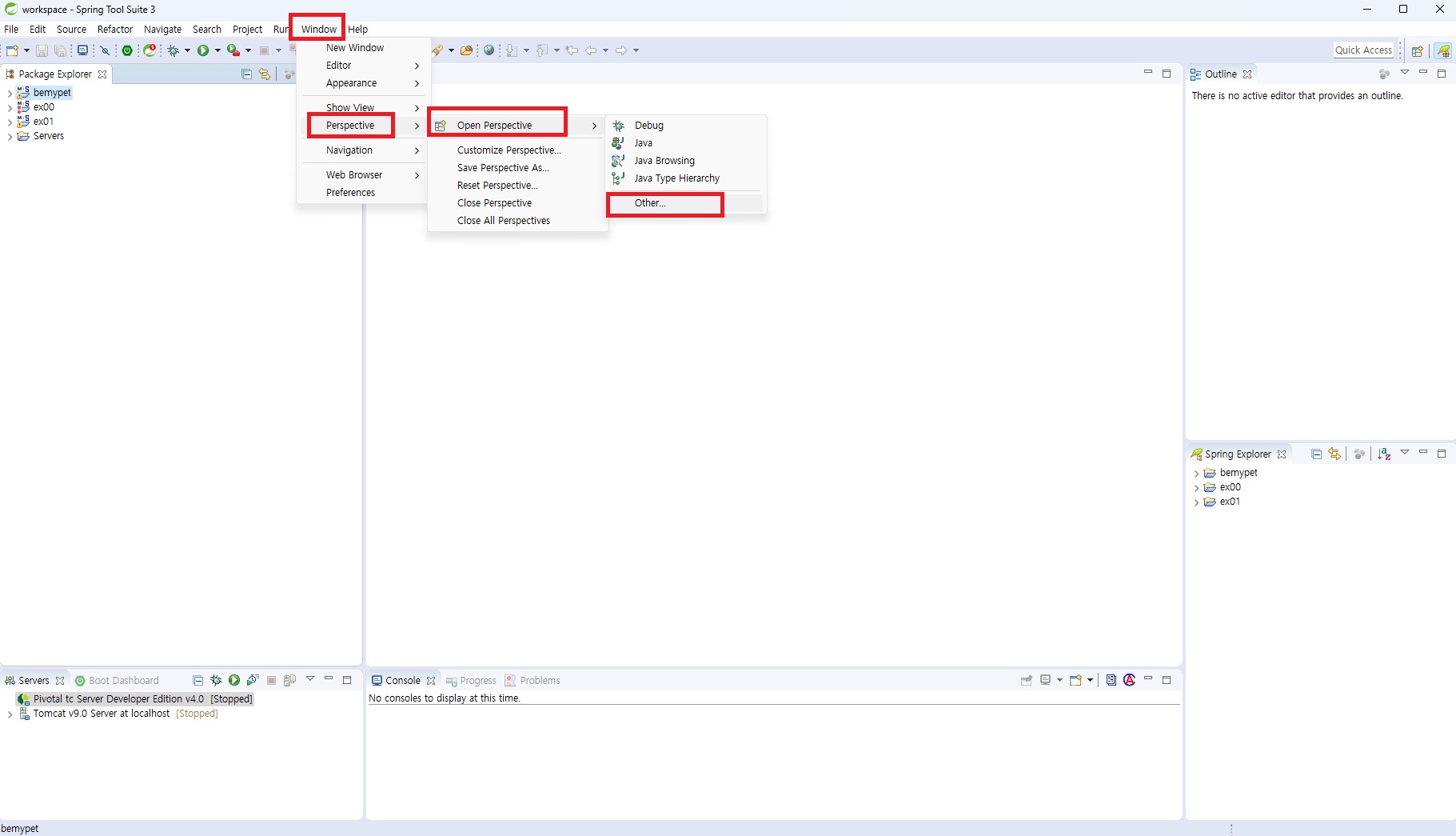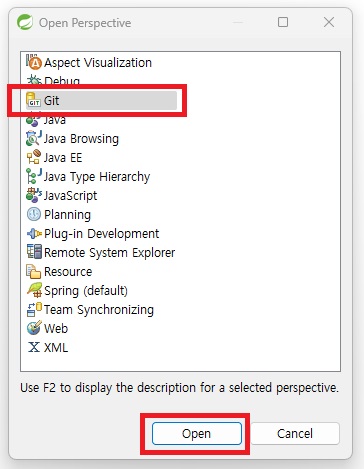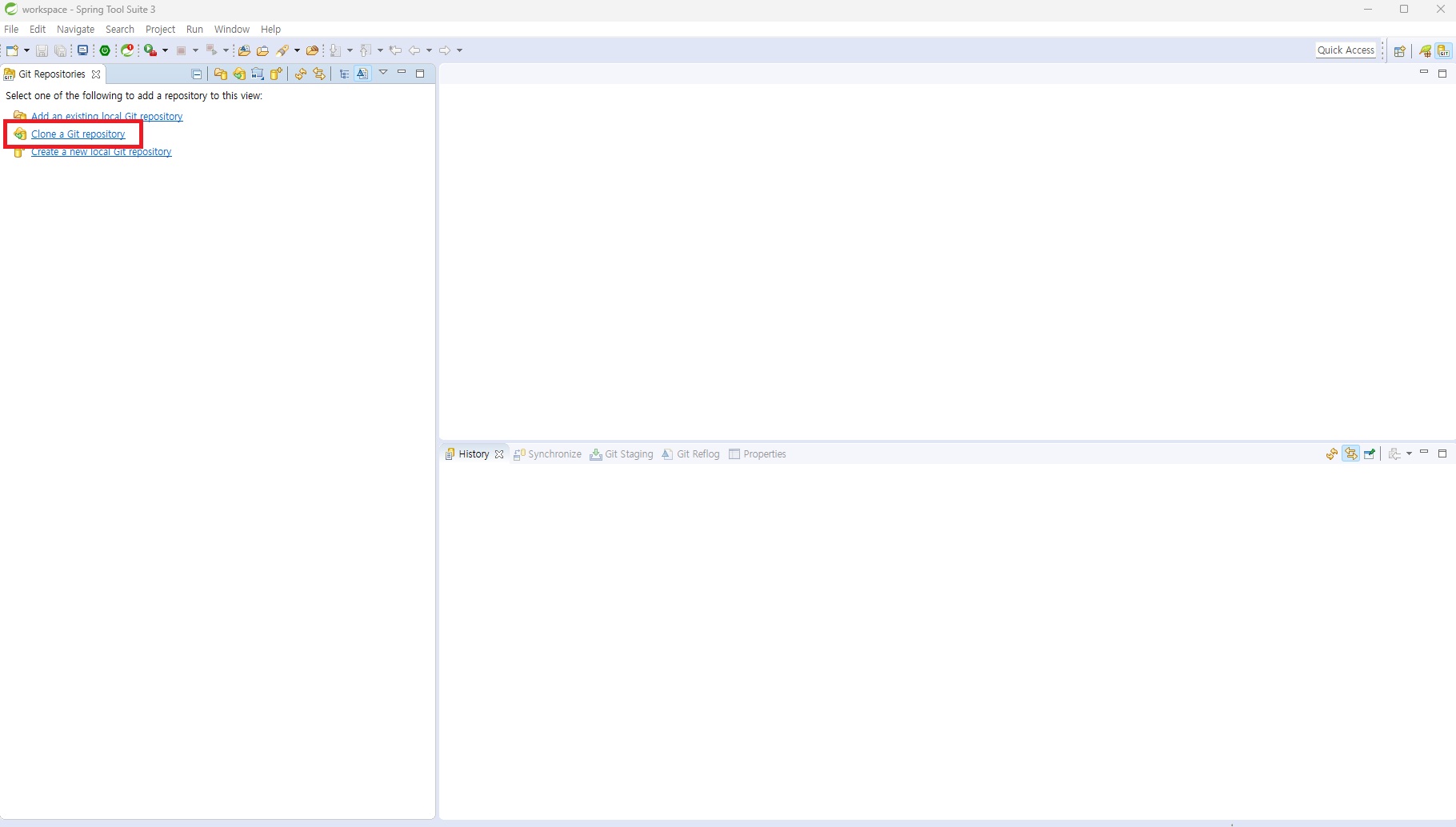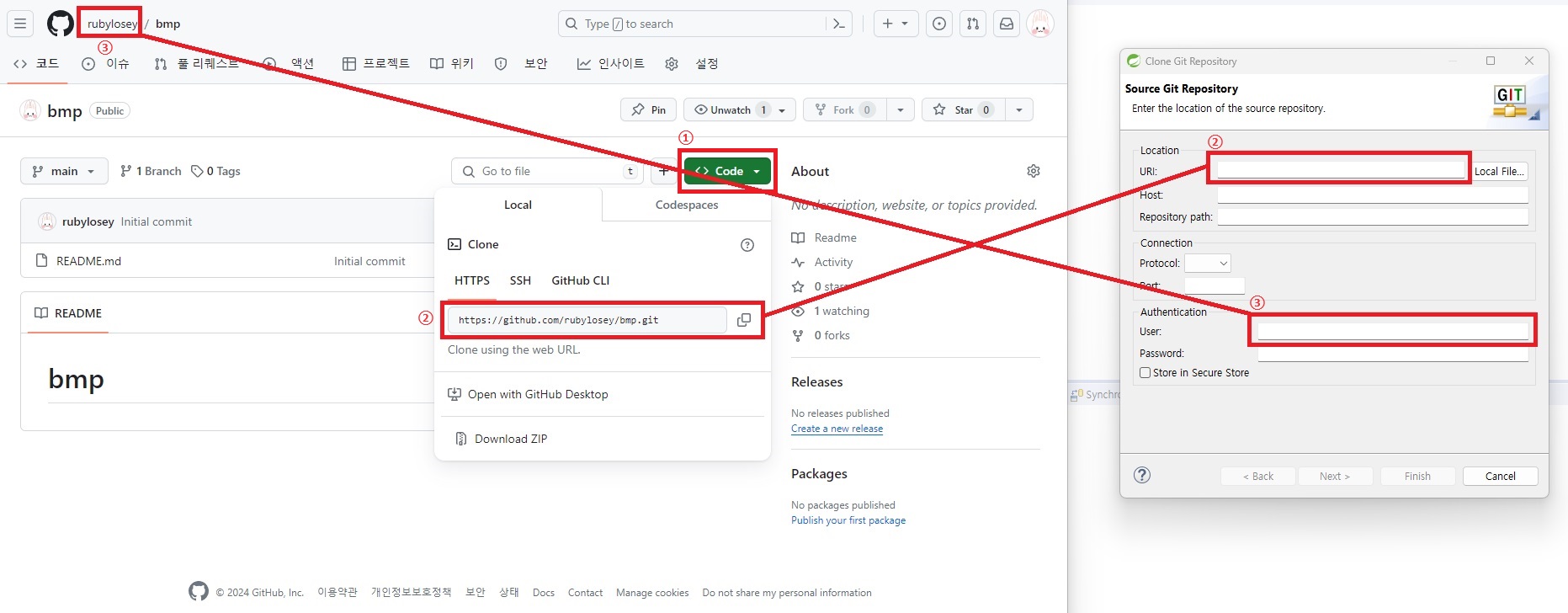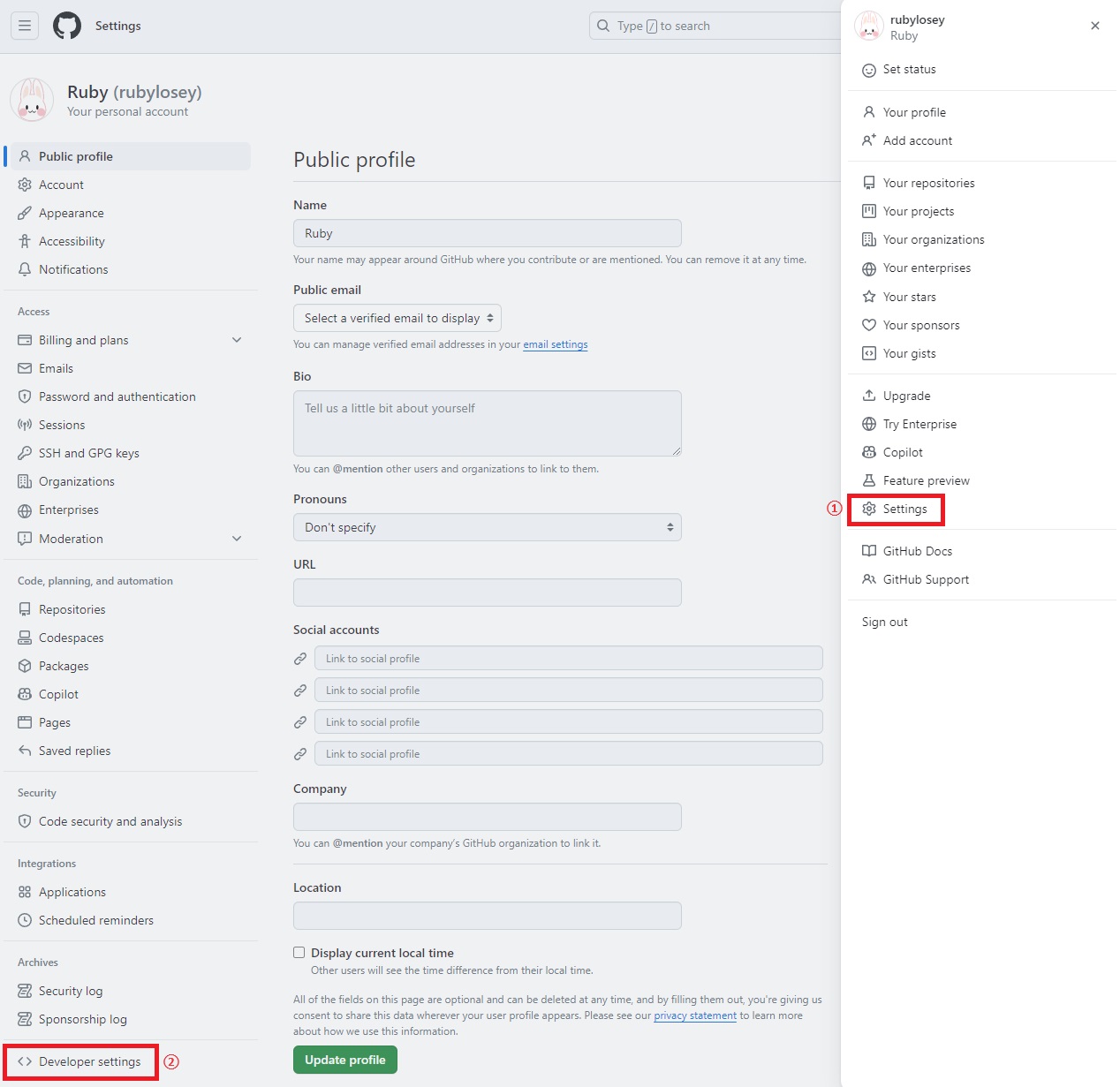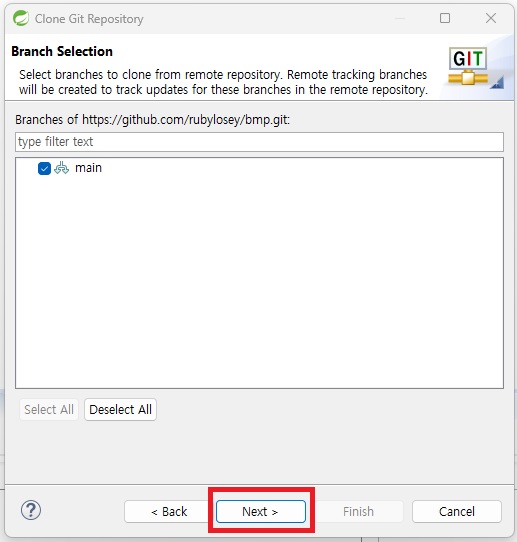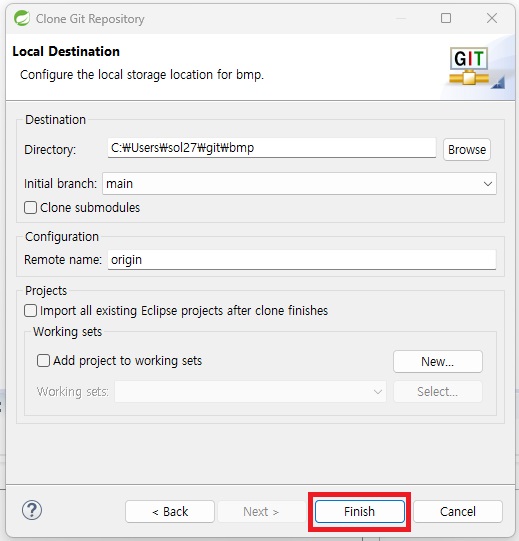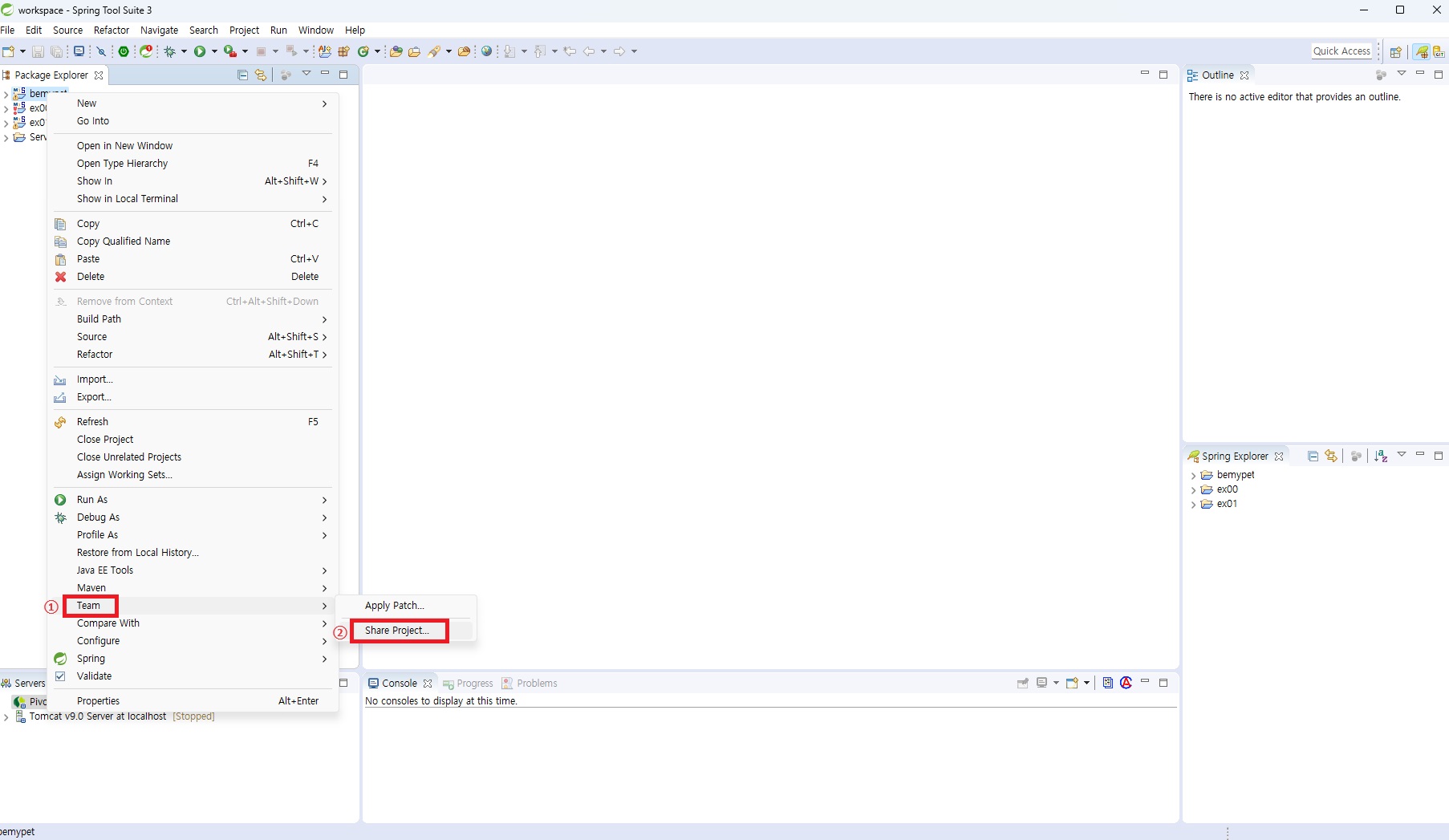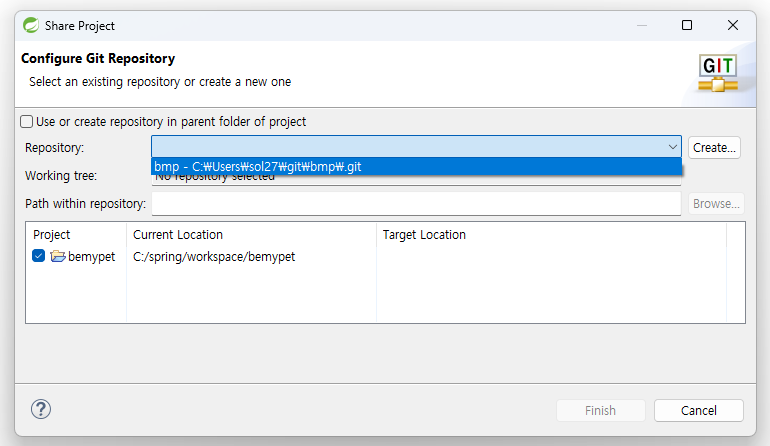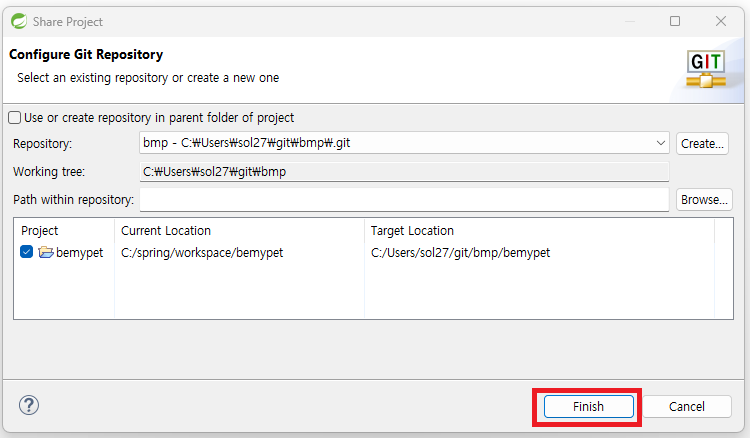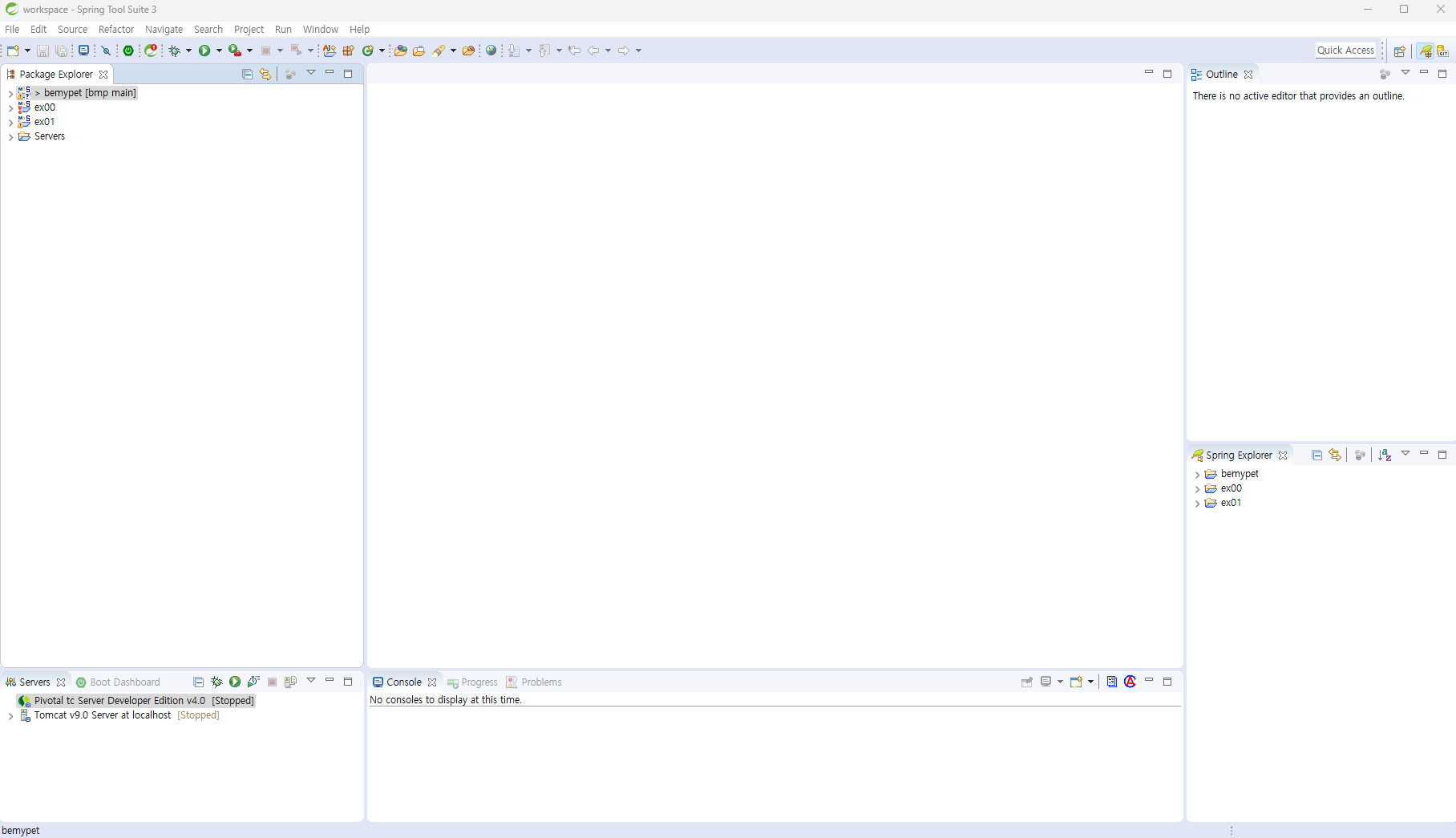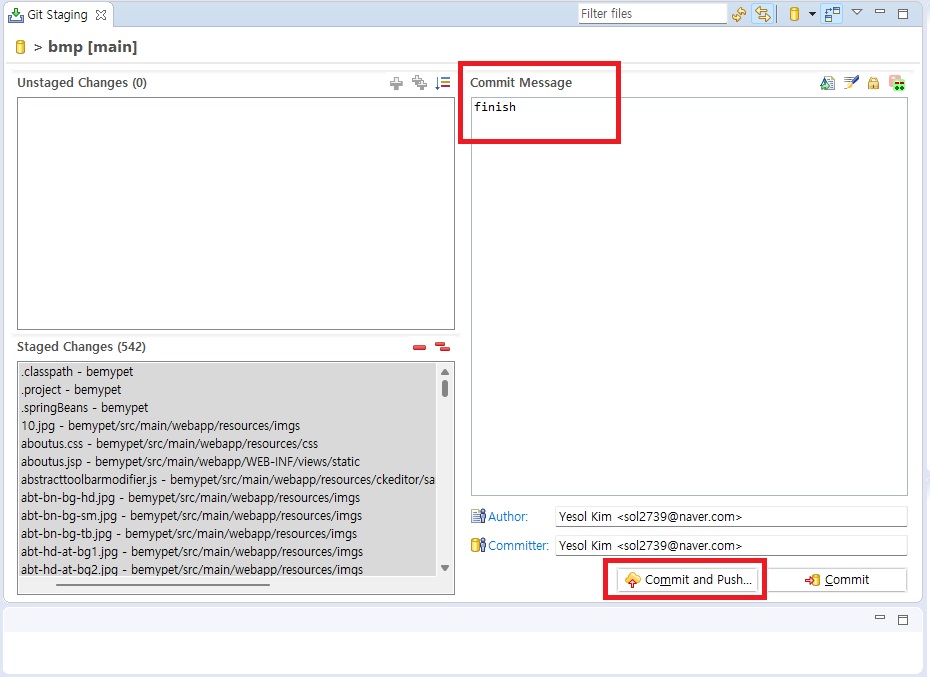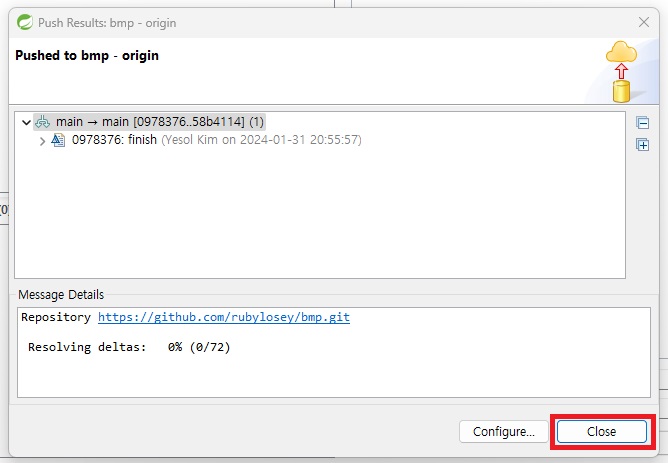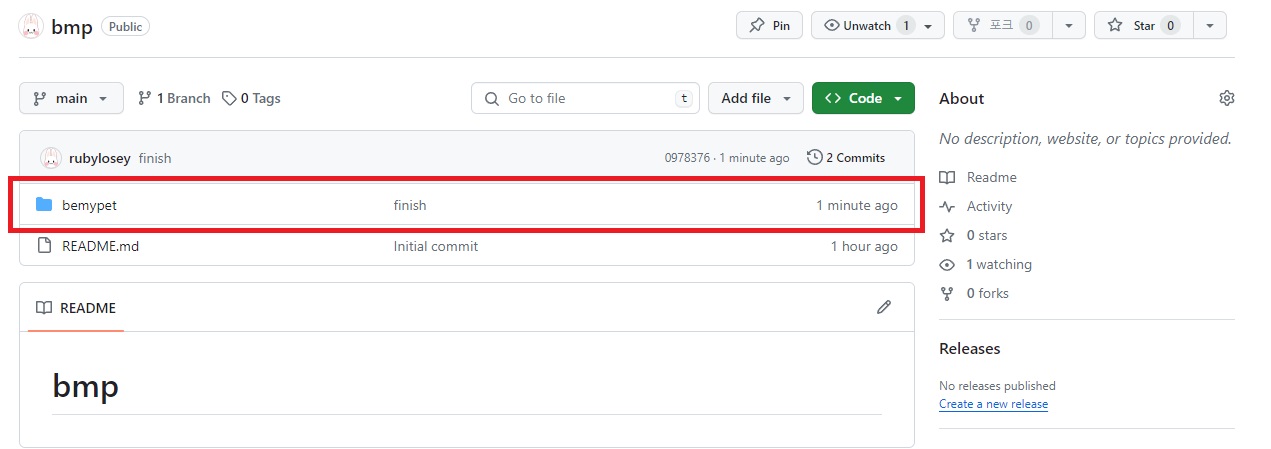🐣 Github로 협업하기 (VScode) - '내 자신'이 팀장일 때
1. Repository 생성 ( 우측 상단 프로필 아이콘 클릭 → Your repositories )
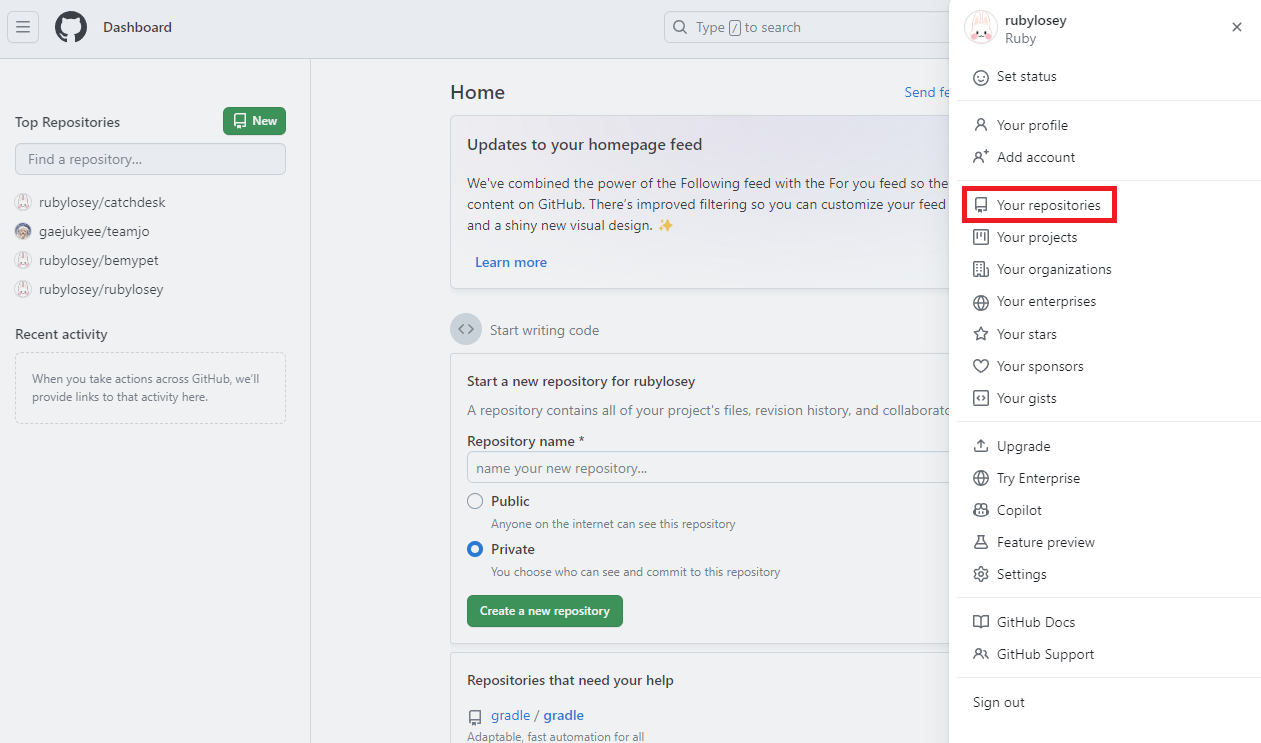
2. New Repositories 클릭
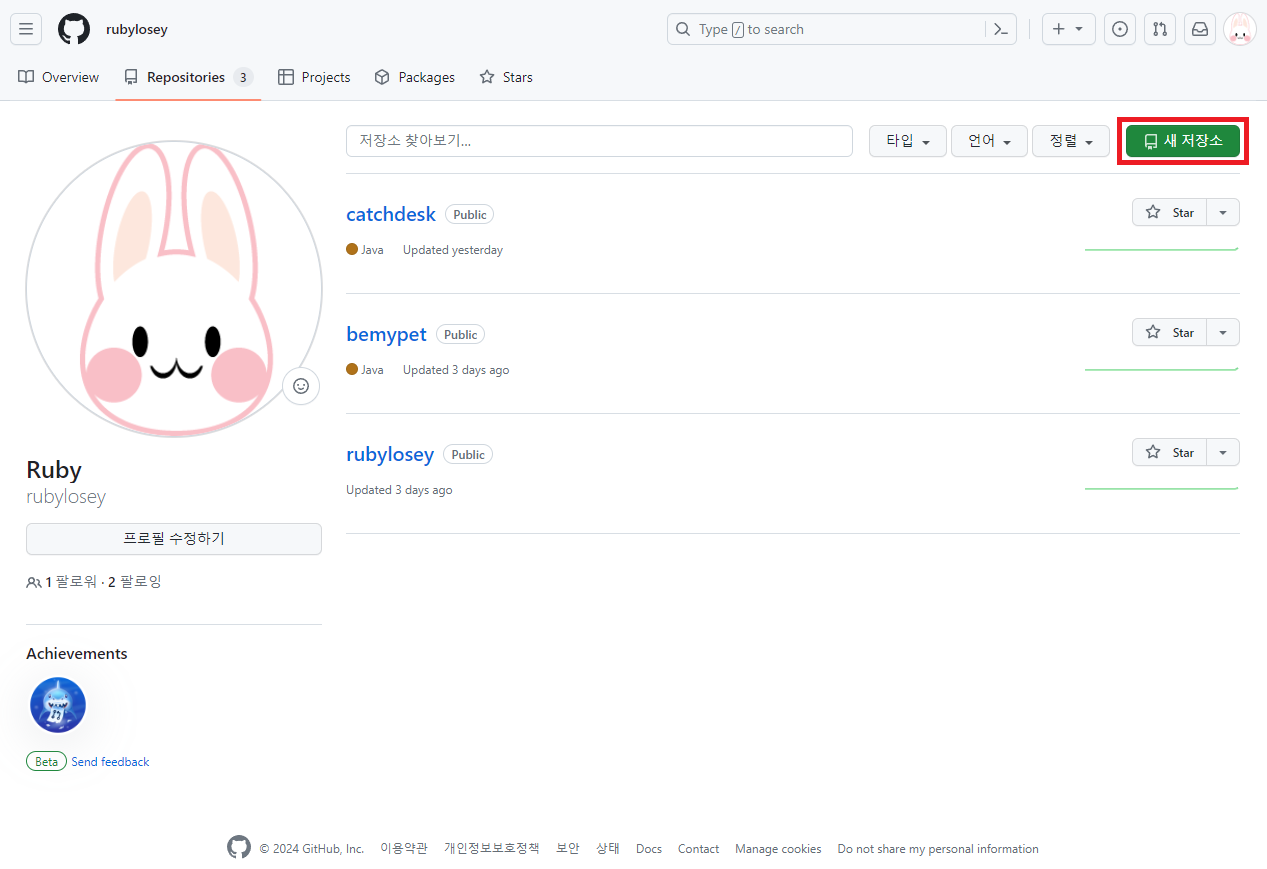
3. Repository name 입력 → add a README file(선택사항) → Create repository 클릭
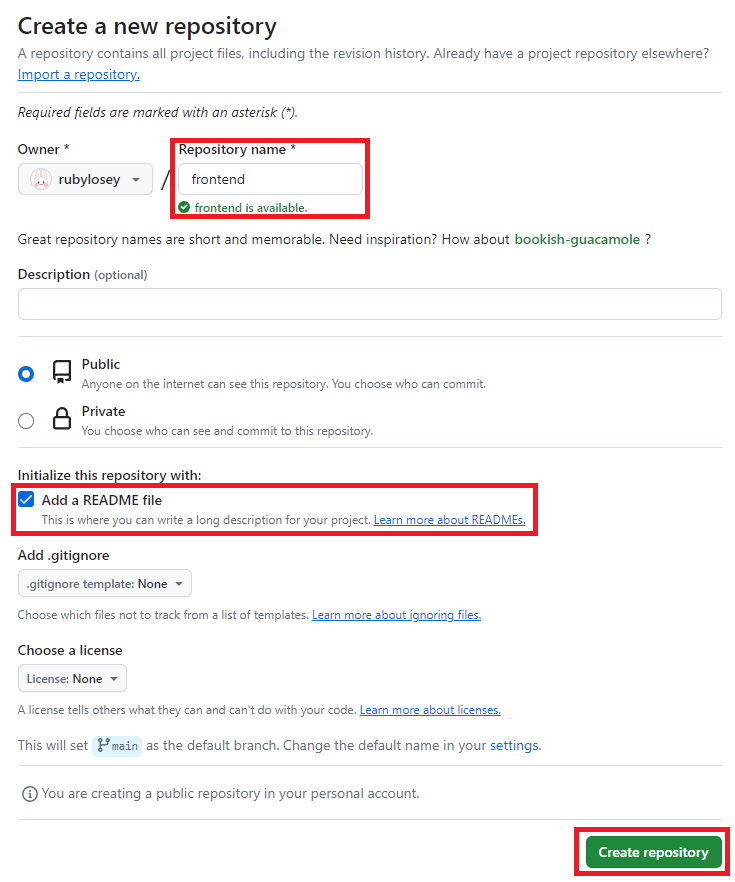
😇협업자 초대하기 (건너뛰어도됌! 필요하신 분만😊)
1. 좌측 상단에 협업할 Repository name 확인하고 Settings → Collaborators → Add people 클릭

2. Github 계정 입력하여 협업자 찾아서 선택 후 Select a collaborator above 클릭
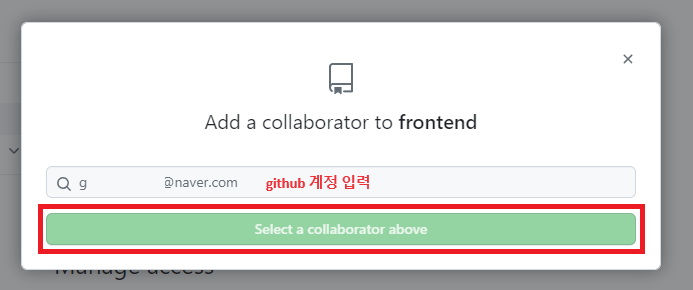
3. 추가된 모습을 확인할 수 있다. 협업자가 여러명일 때 Add people 버튼을 클릭해 동일하게 진행
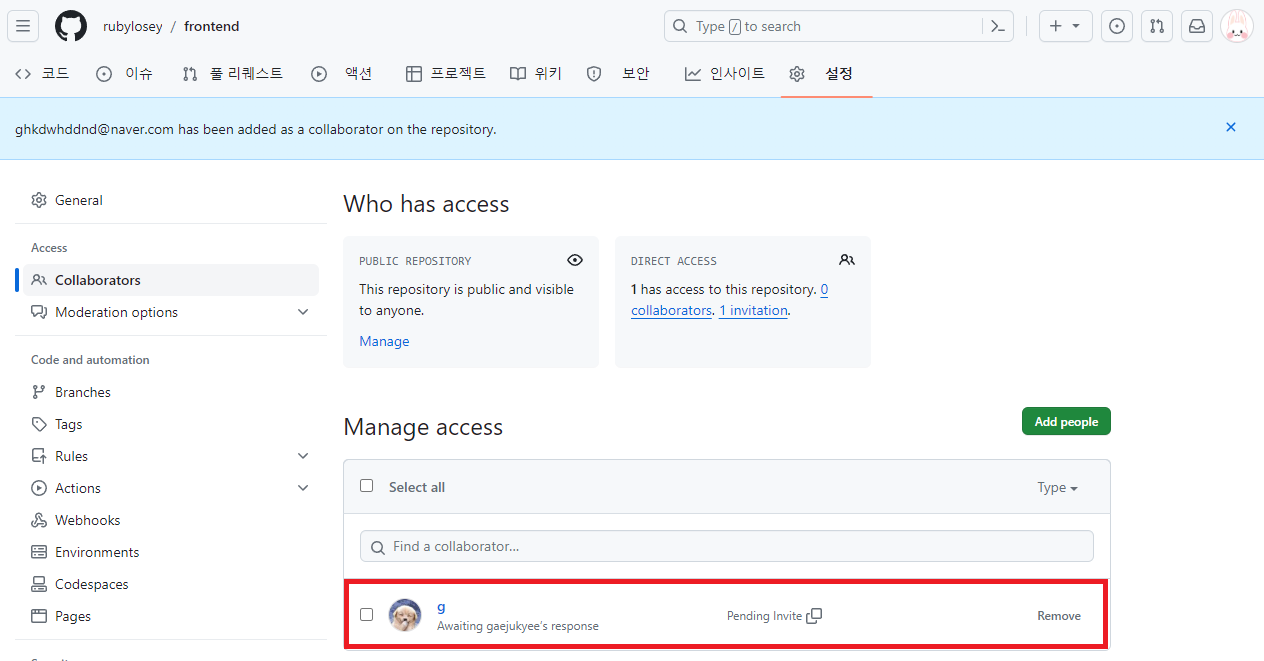
4. VScode에 작업중인 디렉토리가 있었다면, Ctrl+Shift+N을 눌러 새 창으로 열어준다.

5. 좌측 아이콘에 [소스제어] 선택
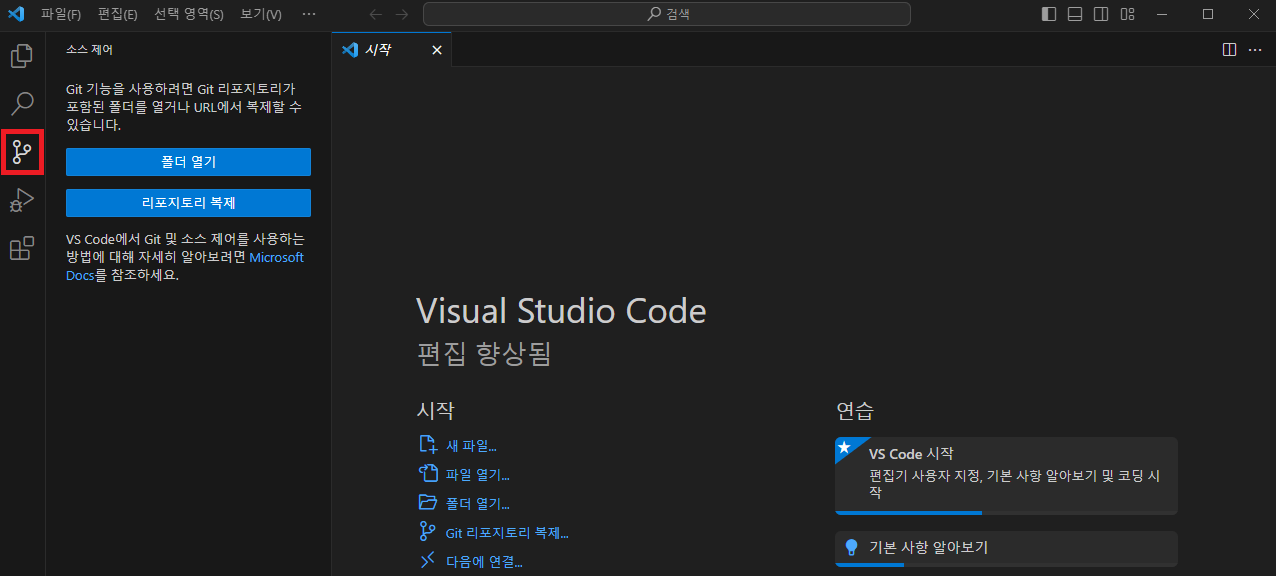
6. Github로 와서 상단 메뉴에 [ < > 코드 ] → 초록색버튼 < > Code 클릭 → HTTPS 주소 복사

🤔main 브랜치(branch) 보호하기 ! (건너뛰어도됌! 필요하신 분만😊)
1. Setting → Branches → Add branch protection rule 클릭
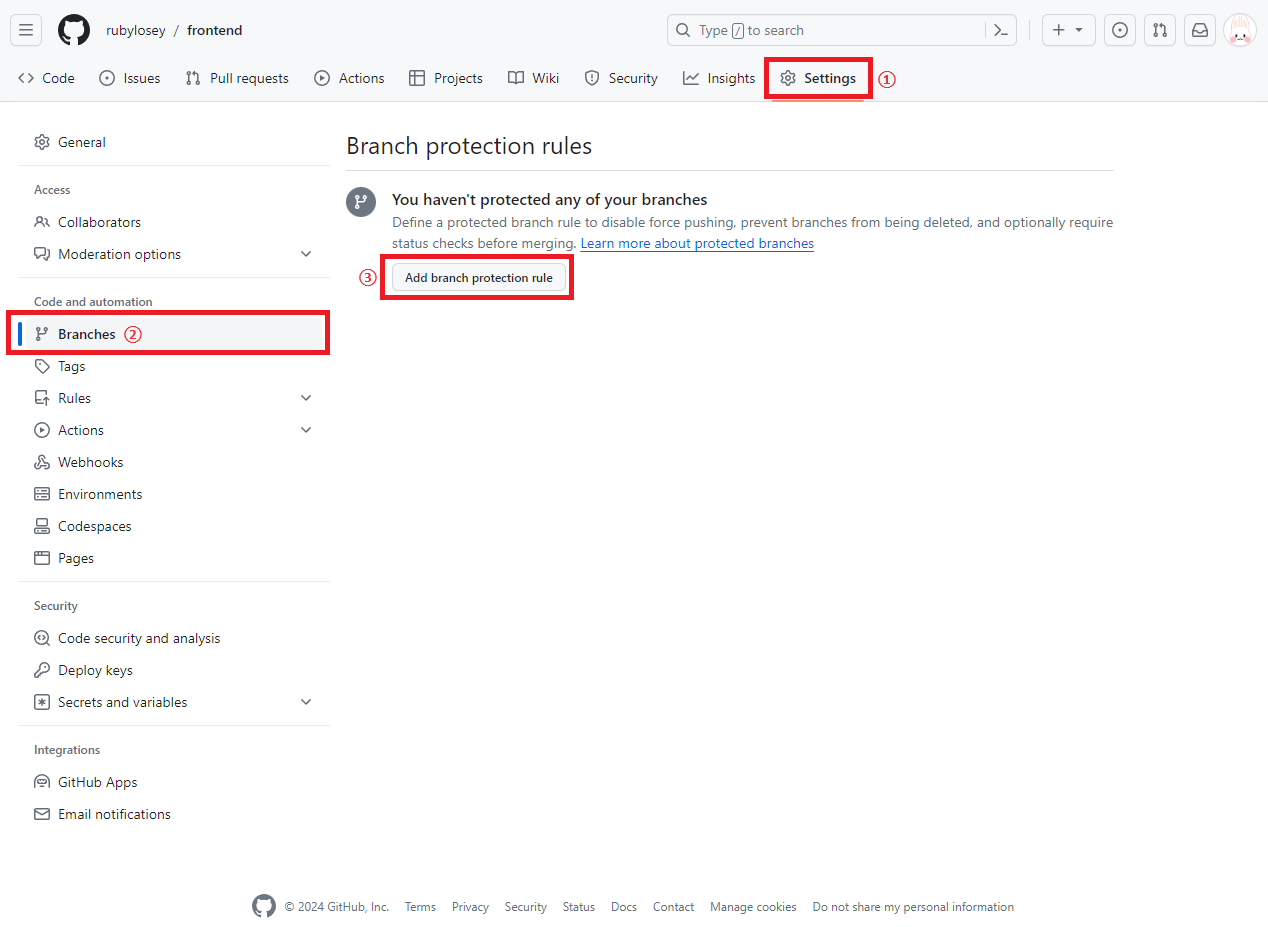
2. Branch name pattern 작성 후 Require a pull request before merging 체크 → Lock branch 체크 → Create 클릭

[main] branch는 가장 중요하고 함부로 바꿔서는 안되는 branch이고, 프로젝트 완성 후 최종본을 업로드하는 branch이다.
따라서, 협업자들 개개인이 함부로 [main] branch에 push할 수 없도록 보호(Lock) 해주는 기능이다.
* default branch 이름은 바뀔 수 있음! 여기서는 main을 default branch 씁니다.
3. 보호 완료

7. [리파지토리 복제] 또는 가운데 [Git 리포지토리 복제...] 클릭 → 상단 창에 복사해온 HTTPS 붙여넣기
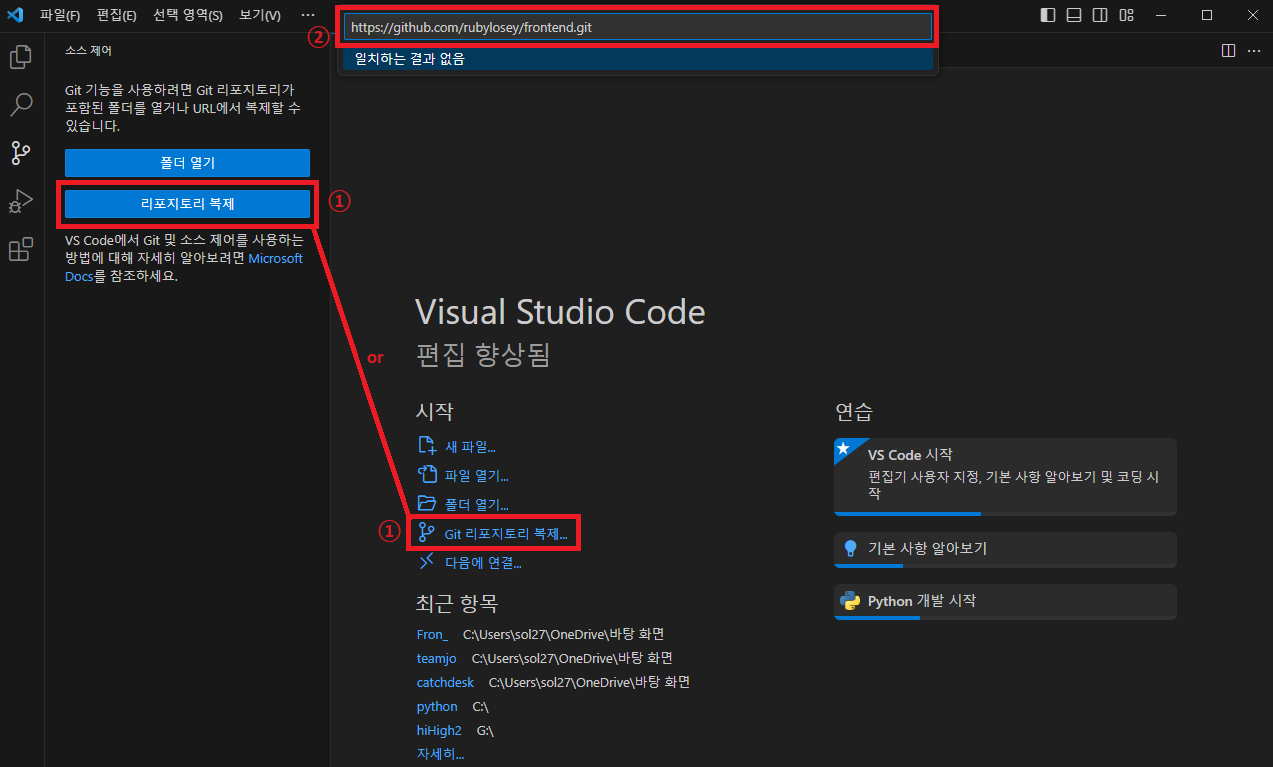
8. 디렉토리를 바탕화면으로 지정 후 → 리포지토리 대상으로 선택 → 열기
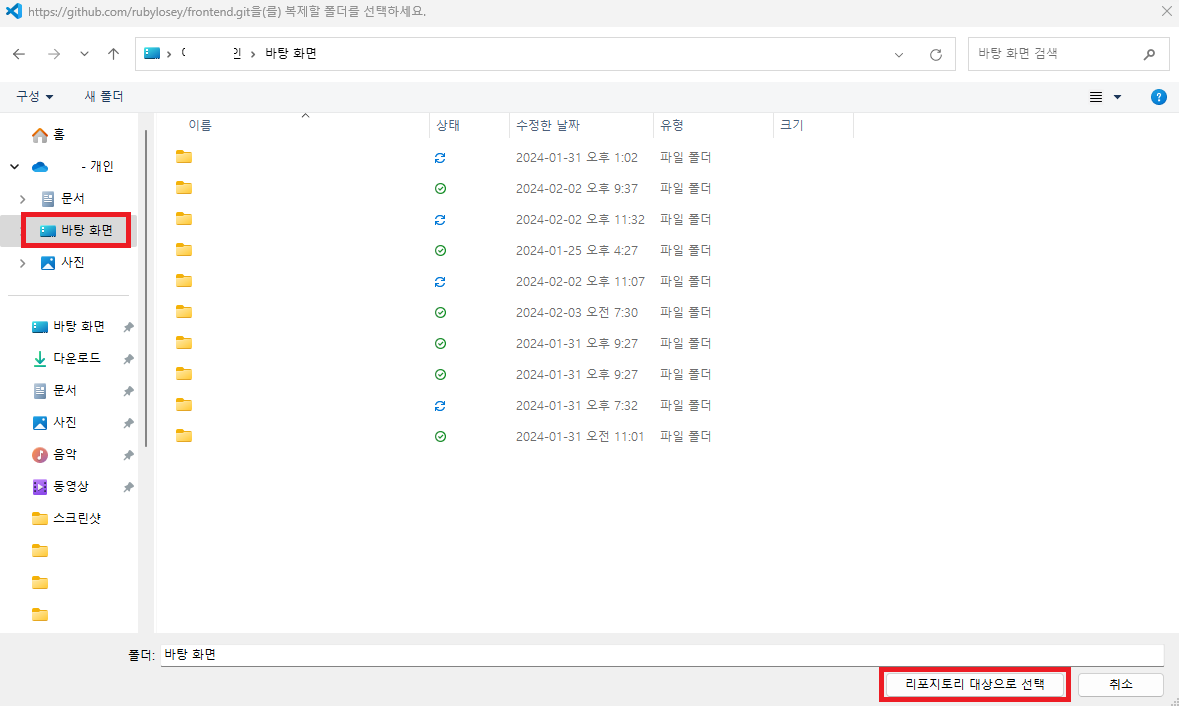

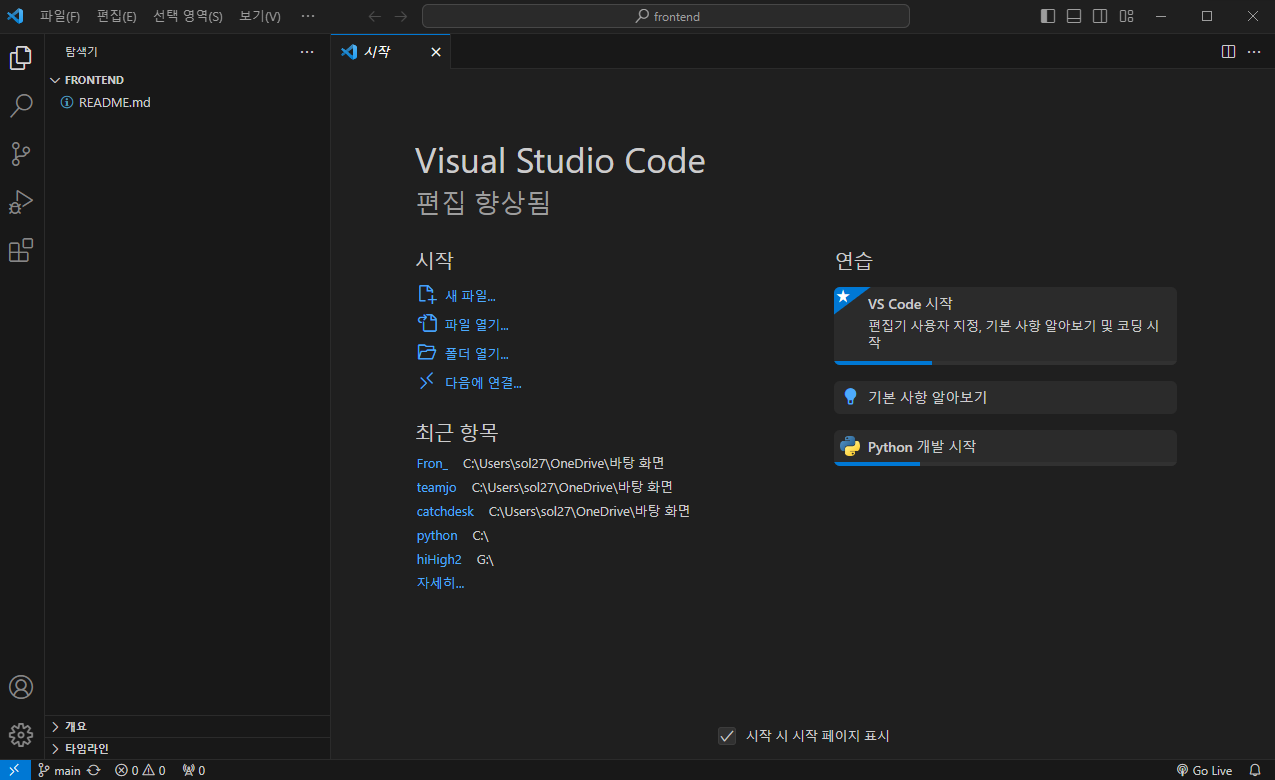
😳 Branch 생성하기
여기서는 master, sub1, sub2, sub3 총 4개의 branch를 생성할 예정입니다.
9. 좌측 하단에 main 브랜치는 사용하면 안되므로 [새 분기 만들기...] 클릭
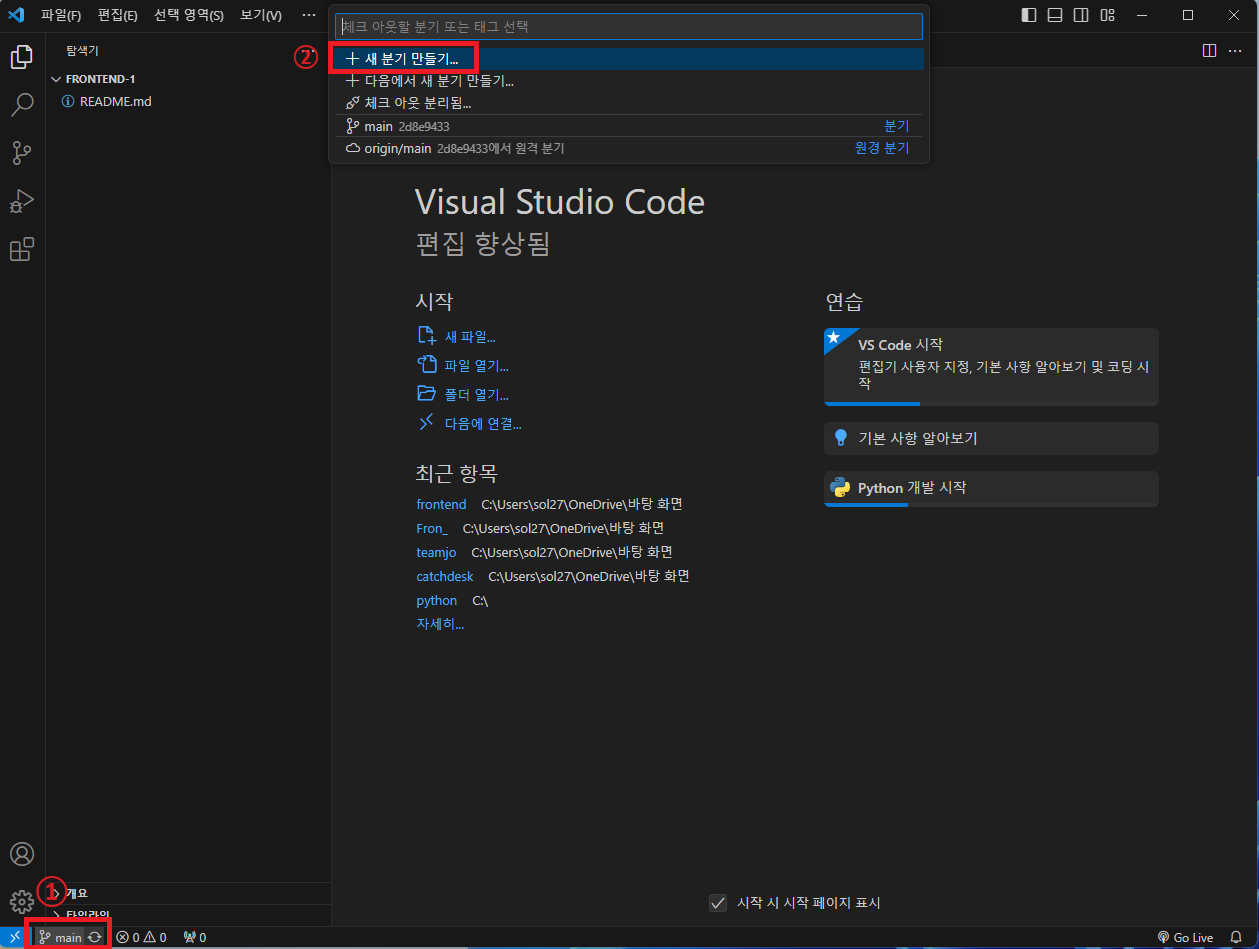
10. Branch 이름 적기

11. 좌측 하단에 ☁️ 구름모양 클릭하여 [생성 후 분기 게시] 눌러주기 (github에 Branch 업데이트)
[다음에서 새 분기 만들기...] 클릭 → master 클릭 → Branch 이름 적기
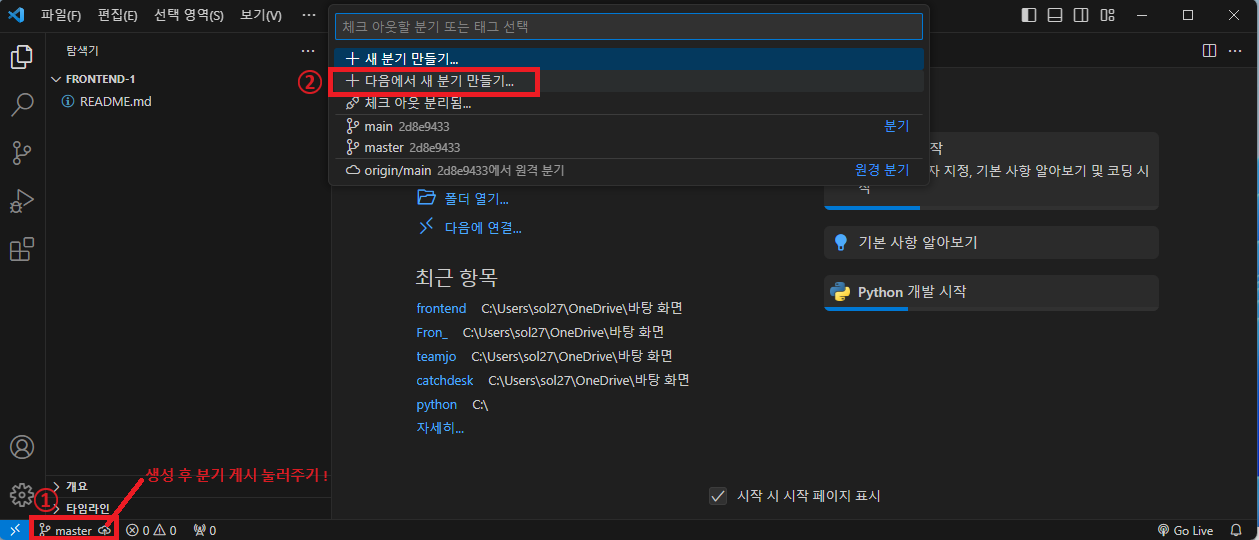

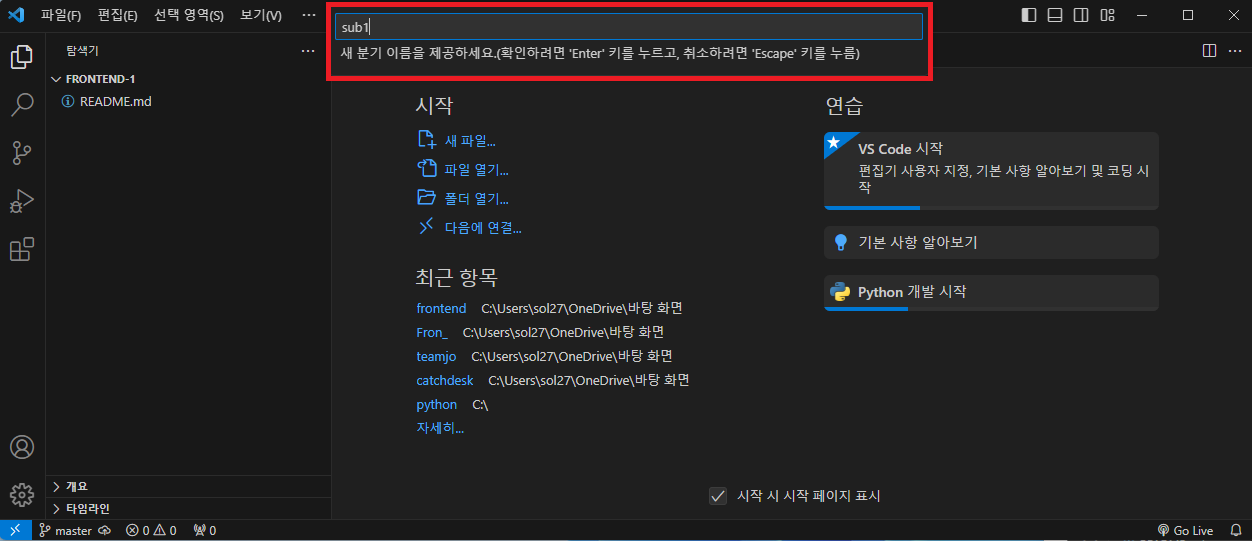
12. [생성 후 분기 게시] 눌러가며 같은 방법으로 master, sub1, sub2, sub3 총 4개의 branch 생성

🤗 Push 하기 (코드 올리기)
13. ('나 자신'이 sub1 branch를 사용하기로 약속이 되어있으면) 좌측 하단에 branch name 클릭 후 sub1 클릭

14. 파일 생성 (작업)

15. [소스제어] 클릭 → 변경 사항에 [+] 클릭 하면

16. 변경 사항에 있던 작업내용이 스테이징된 변경 사항으로 이동.
메세지 창에 간략한 메세지를 반드시 작성 후 커밋 클릭 (메세지 작성 안하면 에러뜸) → 게시


* 16-1. 명령어로도 가능! 터미널 창 열고 순서대로 명령어 입력
- git add .
- git commit -m “메세지 입력”
- git push origin sub1(보내려는 branch name)
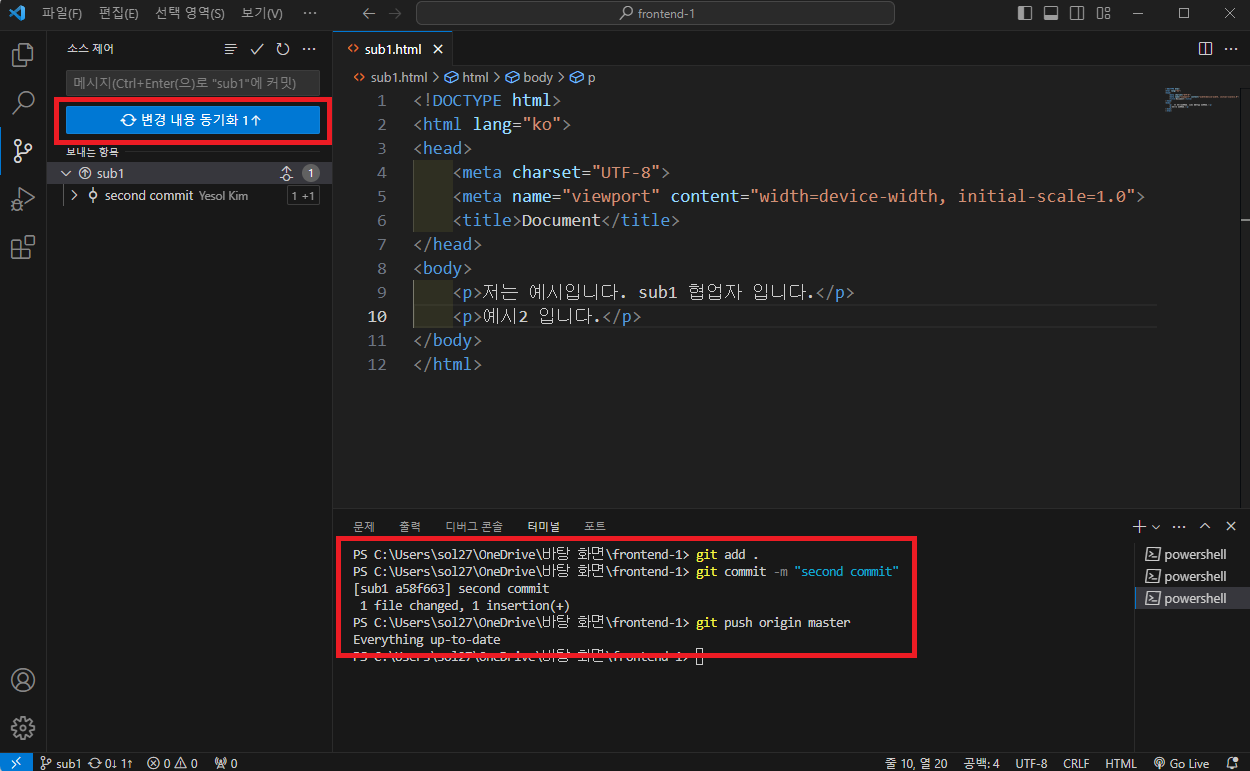
17. Github에 업데이트된 내용이 뜨고 Compare & pull request 클릭

★★★★★ 18. 반드시 base를 master branch로 변경 해야함. (default main branch 사용 금지)

19. description에 작업한 내용, 생성, 수정, 삭제 등 공유할 내용을 자세히 적고 Create pull request 클릭

20. Merge pull request 클릭

21. Confirm merge 클릭

22. master branch에 pull & merge 완료

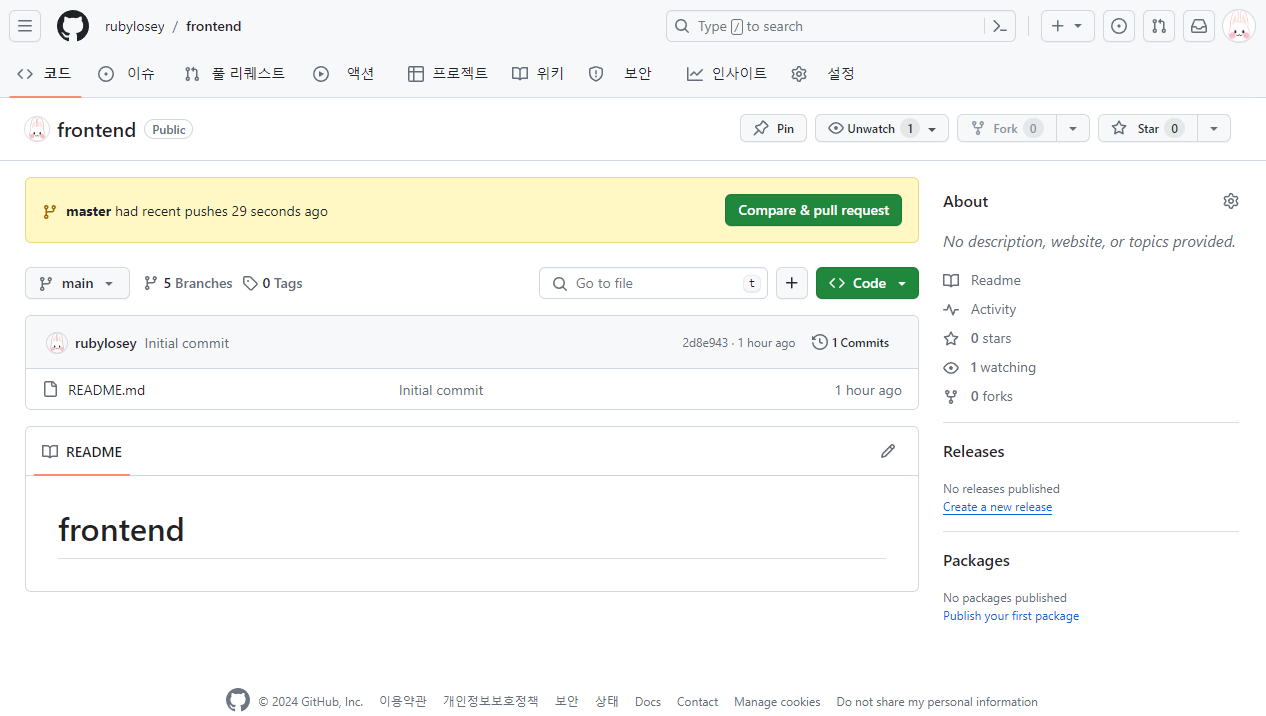
😉 Pull 하기 (코드 내려받기)
23. 좌측 하단에 master로 branch 변경 후 [변경 내용 동기화] 클릭 → 확인

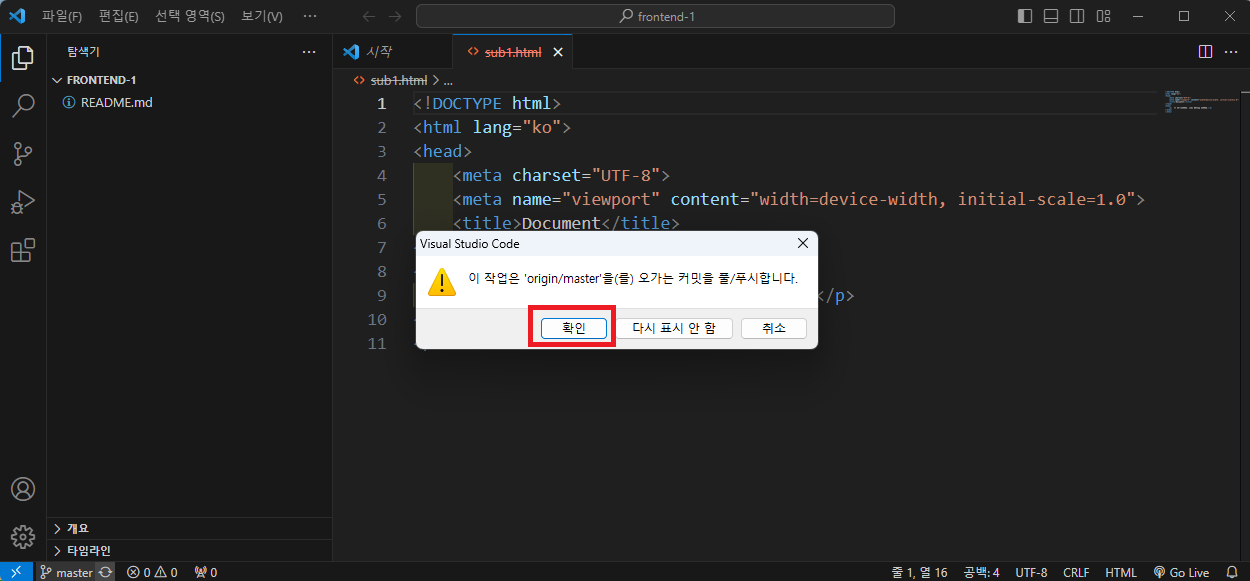

24. 좌측하단에 branch를 sub1 로 변경한뒤 [새터미널] 열고 git pull origin master 적어주면 끝